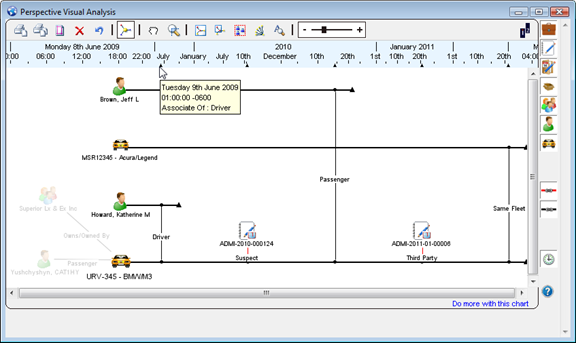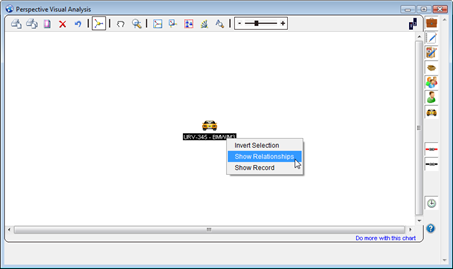
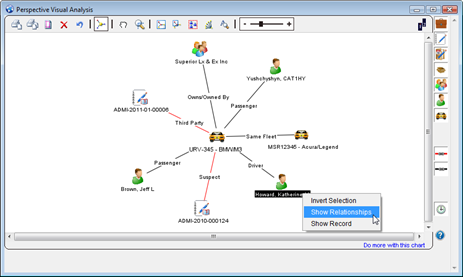
|
|
Print on Single Page
|
Prints all details of your chart on a single page.
|
|
|
Print at 100% Scale
|
Prints your chart at 100% scale, which would usually occupy more than one page.
|
|
|
Page Setup
|
Enables you to adjust margins and page setup settings before printing.
|
|
|
Delete Selection
|
Removes the highlighted record(s) from the chart.
|
|
|
Undo Delete
|
Brings back the record(s) that were just deleted.
|
|
|
Key Entity Emphasis
|
Enlarges the central records in your link chart placing focus back on them. Click again to restore the central records to regular size.
|
|
|
Panning Tool
|
Enables dragging of the entire link chart allowing you to quickly view different areas of the chart.
|
|
|
Zoom to Area
|
Click the Zoom to Area button, and then click and drag on the chart to select an area with the help of the mobile zoom box. The window will fill with an enlarged display of the selected area.
|
|
|
Fit to Window
|
Fits the entire link chart in the window, making it easier to see the overall shape and the number of connections in the chart.
|
|
|
Fit Selection to Window
|
Click and drag on the chart to select an area of interest with the help of a box. Alternatively, select multiple records holding down the Ctrl key while clicking the record icons. Then, click the Fit Selection to Window button. The window will fill with all records that are currently selected in the link chart.
|
|
|
Select All
|
Selects all the records in the link chart.
|
|
|
Reorganize
|
Changes the arrangement of the record icons restoring the link chart to its original layout.
|
|
|
Find
|
Searches for a chart entity and/or link that contains a particular string of text. The Find function only searches the text displayed in the window; it does not search actual records. Once you click the Find button, the Find dialog will open.
a. Type the search text in the Find Text field.
b. Choose to search Entities (e.g., incident numbers, person names, license plate numbers), Links (e.g., suspects, associates, subjects of interest), or Both.
c. Select Exact Match to only search for text that matches the search string precisely.
d. To execute your search, click OK. The window will select and zoom in on any entities and/or links matching your search criteria.
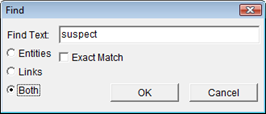 |
|
|
Zoom
|
Click and drag the slider back and forth to zoom the window in and out.
|
|
|
Case
|
Hides cases from your link chart.
|
|
|
Incident
|
Hides incidents from your link chart.
|
|
|
Activity
|
Hides activities from your link chart.
|
|
|
Item
|
Hides items from your link chart.
|
|
|
Organization
|
Hides organizations from your link chart.
|
|
|
Person
|
Hides persons from your link chart.
|
|
|
Vehicle
|
Hides vehicles from your link chart.
|
|
|
Involvements
|
Hides involvements from your link chart. Involvements, represented by red connecting lines, show that an item, organization, person, or vehicle was involved in a particular incident (e.g., Suspect, Responding Service, Indirectly Involved).
|
|
|
Associations
|
Hides associations from your link chart. Associations, represented by black connecting lines, show that particular incidents, cases, items, organizations, persons, or vehicles are associated with each other by relationship or ownership (e.g., Alias, Contracted To/By, Similar M.O.).
|
|
|
Timeline
|
Transfers your link chart into the timeline mode (see the image below). All entities and links will be reorganized sequentially, allowing for time series analysis.
|