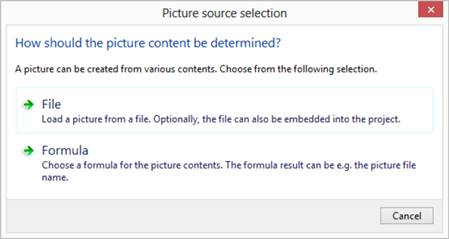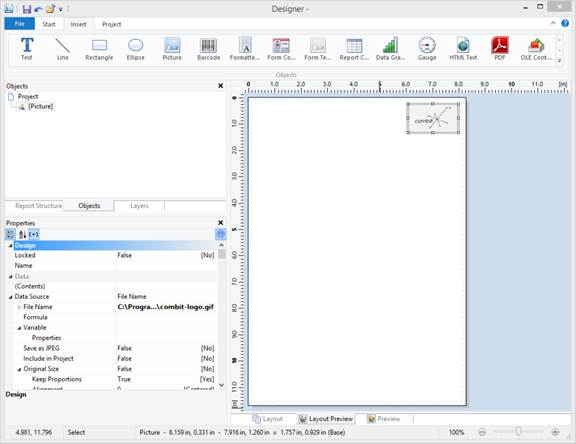Insert a Company Logo into the Report
For the company logo, please use the sunshine.gif file, which you will find in the directory for the Sample Application. We also need a Picture object. Proceed as follows:
1. Click Insert > Picture (Objects > Insert > Picture).
Note: Objects are your project's building blocks. They are generated in the workspace where they are also given a border with which their size and position can be changed. This border defines the space that the object takes up and thus also the maximum size to which the contents of the respective object can be expanded. Objects may overlap fully or partly.
2. In the workspace, point the mouse to the position where the upper left corner of the object is to begin. The mouse cursor changes to a crosshair. Hold down the left mouse button and drag the crosshair to the lower right corner of the planned object. Release the mouse button when the object (the dashed border) is the right size.
Note: Objects can be added to the workspace in different ways: via the menu Objects > Insert, via the toolbar or via keyboard shortcuts, or with Drag and Drop from the list of variables.
3. Select if the picture is loaded from a file or if the content is defined by a formula/variable.
Note: This dialog is not available in Windows XP, the file selection dialog will appear directly.
4. If you select File, a file selection dialog will appear. Select the image file.
Note: The following formats are available: LL, BMP, DOCX, HTML, JPG, PDF, PNG, RTF, SVG, TXT, TIFF, XLS, XLSX, XML, and XPX. As a general rule, you should use the RGB color space (not CYMK). Transparency in PNG files is supported by using the corresponding Windows functions. In our experience the majority of printer drivers do not support transparency so that reports with e.g., partly transparent PNG files should thoroughly be tested on the actual hard-software combination. If that is not possible we recommend doing without the alpha channel.
Insert the picture into the project by enabling the Embed image in project file checkbox option.
5. After you select the file, select the Embed image in project file checkbox, and click Open, the logo will be inserted into your report.