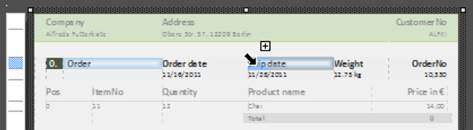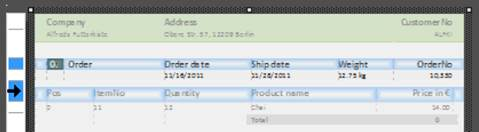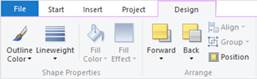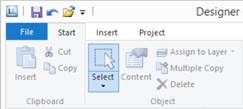The Ribbon contains command buttons on different tabs. The commands are arranged according to how often they are used. Frequently used commands are available prominently; less frequently used commands are located on less prominently.
Note: Alternatively, you can work with a classic menu and toolbars. Select the type of display in the project options (Project> Options> Workspace).
Some other commands are displayed only when you might need them, in response to an action.
Text Tools
If you insert a text object, the Text Tools and the tab Text are displayed. The tab contains the commands you need for working with text objects. When you have finished the work on the text object, the Text Tools are hidden.
With the Text Tools you can append/insert a paragraph, move paragraphs upwards/downwards, apply fonts, font sizes, text colors and formatting as well as arrange objects.
· To select a complete paragraph, click onto the bar on the left. Hold CTRL or SHIFT to select multiple paragraphs or a complete range.
Table Tools
If you insert a table, the Table Tools and the tab Table are displayed. The tab contains the commands you need for working with table objects. When you have finished the work on the text object, the Table Tools are hidden.
With the Table Tools you can define a new line, insert a new row, move selected rows/cells to the left/right, borders, apply fonts, font sizes, text colors, and formatting, as well as arrange objects.
· To select a field, click in the top left corner of the field. Hold CTRL or SHIFT to select multiple fields or a complete range.
· To select a complete line, click onto the bar on the left. Hold CTRL or SHIFT to select multiple paragraphs or a complete range.
· To select a complete column, hold ALT. Hold CTRL or SHIFT to select multiple columns or a complete range.
Drawing Tools
If you insert a drawing object, the Drawing Tools and the tab Design are displayed. The tab contains the commands you need for working with drawing objects (e.g., Outline color, Lineweight).
Minimize the Ribbon
The ribbon can be minimized in order to save screen space.
· Right-click the ribbon, and then click Minimize the Ribbon.
· To quickly minimize the ribbon, double-click the name of the active tab. Double-click a tab again to restore the ribbon.
· To minimize or restore the ribbon via Keyboard shortcut press CTRL+F1.
To use the ribbon while it is minimized, click the tab you want to use, and then click the option or command you want to use.
File Menu
The File menu contains commands for saving, printing, exporting the project, and the project options.
Quick Access Toolbar
The Quick Access Toolbar is a customizable toolbar that contains a set of commands that are independent of the tab on the ribbon that is currently displayed. You can move the Quick Access Toolbar from one of the two possible locations, and you can add buttons that represent commands to the Quick Access Toolbar.
On the ribbon, click the appropriate tab or group to display the command that you want to add to the Quick Access Toolbar. Right-click the command, and then click Add to Quick Access Toolbar on the shortcut menu. In order to delete a command, right-click the command you want to remove from the Quick Access Toolbar, and then click Remove from Quick Access Toolbar on the shortcut menu.